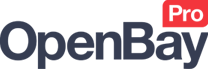Listing products to Amazon
Creating A New Amazon Listing
OpenBay Pro > Manage Items
One of the great features of OpenBay Pro is the ability to list your website products to Amazon directly from your website, which you can do from the OpenBay Pro > Manage Items page.
Select the product you would like to list by clicking the Amazon button in the Markets column to open the new listing page.
Check out the following video tutorial to help you get started listing your website products to Amazon.
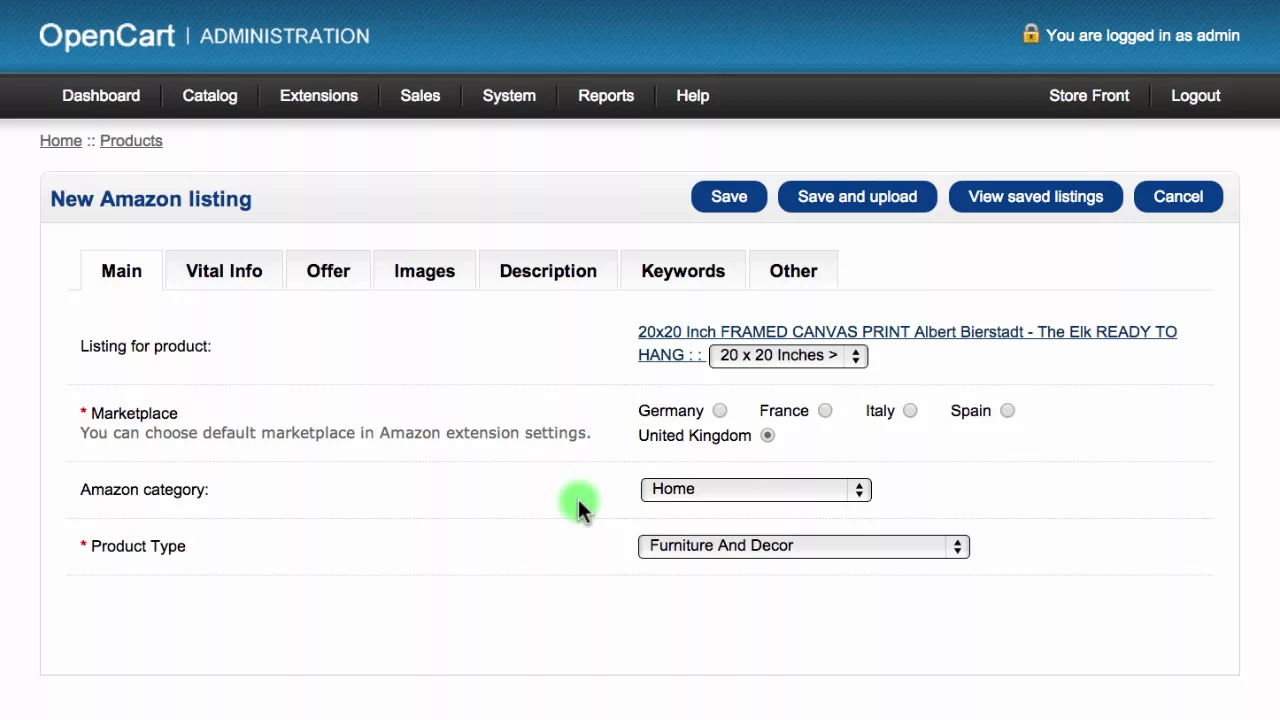
Listing an Existing Product on Amazon
Search for Product on Seller Central Account
- Start off on your Amazon seller central account, and on the dashboard go to Inventory > Add a product.
- Enter the product EAN/ ISBN/ ASIN or product name to search Amazon to find the product you are listing.
- Click the sell yours button next to the listed product. Because this product has already been listed, most of the information will have already been input, and you will be unable to change it. This is because someone could add some new information to the listing that is incorrect and could damage the listing. But if you notice a mistake in the listing and you can prove that it is wrong, you must contact seller central to correct the error.
Listing from OpenCart
Enter the product name, UPC, EAN, ISBN or ASIN and select the marketplace and click search. You can then click 'View on Amazon' to view the listing or 'List on Amazon' to start entering the information.
- Seller SKU: If you are wanting to link this product to one on your OpenCart website, you must enter the Seller SKU as the same one that you have used for that product on OpenCart. If you do not have an SKU, leave this field blank and Amazon will provide you with one.
- Condition: Select the condition of your product.
- Condition Note: If the product has something missing or is slightly damaged, enter the details here.
- Your Price:: Enter the price of your product.
- Sale Price: If you are wanting to put the product on sale, chose a sale price, then below input the dates you want the sale to run from.
- Quantity: Enter the quantity of your product as 0 so when you link the items you can check that they have been linked.
- Handling Time: Enter the number of days.
- Start Selling Date: You can choose when to start selling your product, this is useful for seasonal products such as Christmas Trees. If you want to start selling immediately leave this field blank.
- Gift Options: If you want to offer your product with gift wrap or a gift message, tick the appropriate field.
- Restock Date: This is the number of days that you will be able to send back orders to customers. Make sure to not exceed 30 days as the order will be automatically cancelled by Amazon.
- Release Date: This is for products which haven’t been released yet but makes it possible for customers to pre-order.
- Country Of Origin: If you know where the product was made, you can enter here.
- Seller Warranty Description: Use this field to describe the warranty that is offered with this item.
- Delivery Method: Here you can choose whether you handle the delivery or Amazon does.
Once you have finished entering the information, click 'List on Amazon'
Listing a New Product on Amazon
On the Amazon listing page (OpenBay Pro > Manage Items) select the product you want to list and click the marketplace. Click 'Create new product'
Vital Info
- Item Name: Enter the name of your product.
- Brand Name: Enter the brand name here, this will help people find your product by searching for a specific brand.
- Item Package Quantity: Enter how many of the product comes in the package.
- EU Toys Safety Directive: Only applicable to toys. Chose an option from the dropdown menu which is applicable to the product you are selling. In the next section choose the options in the drop-down boxes that apply to you. Choose the language that the toy’s safety warnings are available in.
- Browse Node: Allows you to choose where customers will find your product whilst navigating the Amazon site.
- Variation Theme: Leave this blank as your product has no variations.
Offer
- Handling Time: Enter the number of days.
- Start Selling Date: You can choose when to start selling your product, this is useful for seasonal products such as Christmas Trees. If you want to start selling immediately leave this field blank.
- Gift Options: If you want to offer your product with gift wrap or a gift message, tick the appropriate field.
- Restock Date: This is the number of days that you will be able to send back orders to customers. Make sure to not exceed 30 days as the order will be automatically cancelled by Amazon.
- Release Date: This is for products which haven’t been released yet but makes it possible for customers to pre-order.
- Country Of Origin: If you know where the product was made, you can enter here.
- Seller Warranty Description: Use this field to describe the warranty that is offered with this item.
- Delivery Method: Here you can choose whether you handle the delivery or Amazon does.
Images
- Add an image for the product so customers can see what they are buying.
Description
- Bullet Points: Enter key information about the product here so it is the first thing the customer sees when viewing the product.
- Product Description: Provide as much detail about the product as you can here so the customer knows everything about the product before buying.
Keywords
- Search Terms: enter specific terms here that will help your products be seen by the customer.
More Details
- Recommended Retail Price: shows customers how much the product is recommended to sell for compared to what you are selling it for.
- Fabric Type: List the fabrics and percentages.
- Special Size Type: Allows you to state whether the product comes in special sizes.
- Is Discontinued by Manufacturer: Tick this box if the product is no longer made.
- Product Dimensions: The size of the product on its own.
- Shipping Weight: How much the package will weigh when ready to be shipped.
- Department: Chose from the drop-down menus which department the clothes belong in.
- Occasion Description: For clothing. Allows you to state which occasion this product suits.
- Launch Date: Chose a date you want this product to become available.
- Battery Section: This section allows you to input all the battery related information if your product requires/ has batteries.
- Colour: Enter the colour of your product so customers can narrow their search to just this colour.
- Size: Enter the size of your product so customers can narrow their search to just this size.
Once you have filled in the information, you can either list to Amazon or save the listing for later.
Customer support service by UserEcho