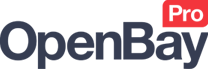Manage Items
Manage Items
OpenBay Pro > Manage Items
The Manage Items page is the place to go when you want to list your products to the marketplaces (eBay, Amazon, etc) or just see which products are listed on which marketplaces.
To open the Manage Items page, navigate to OpenBay Pro > Manage Items.
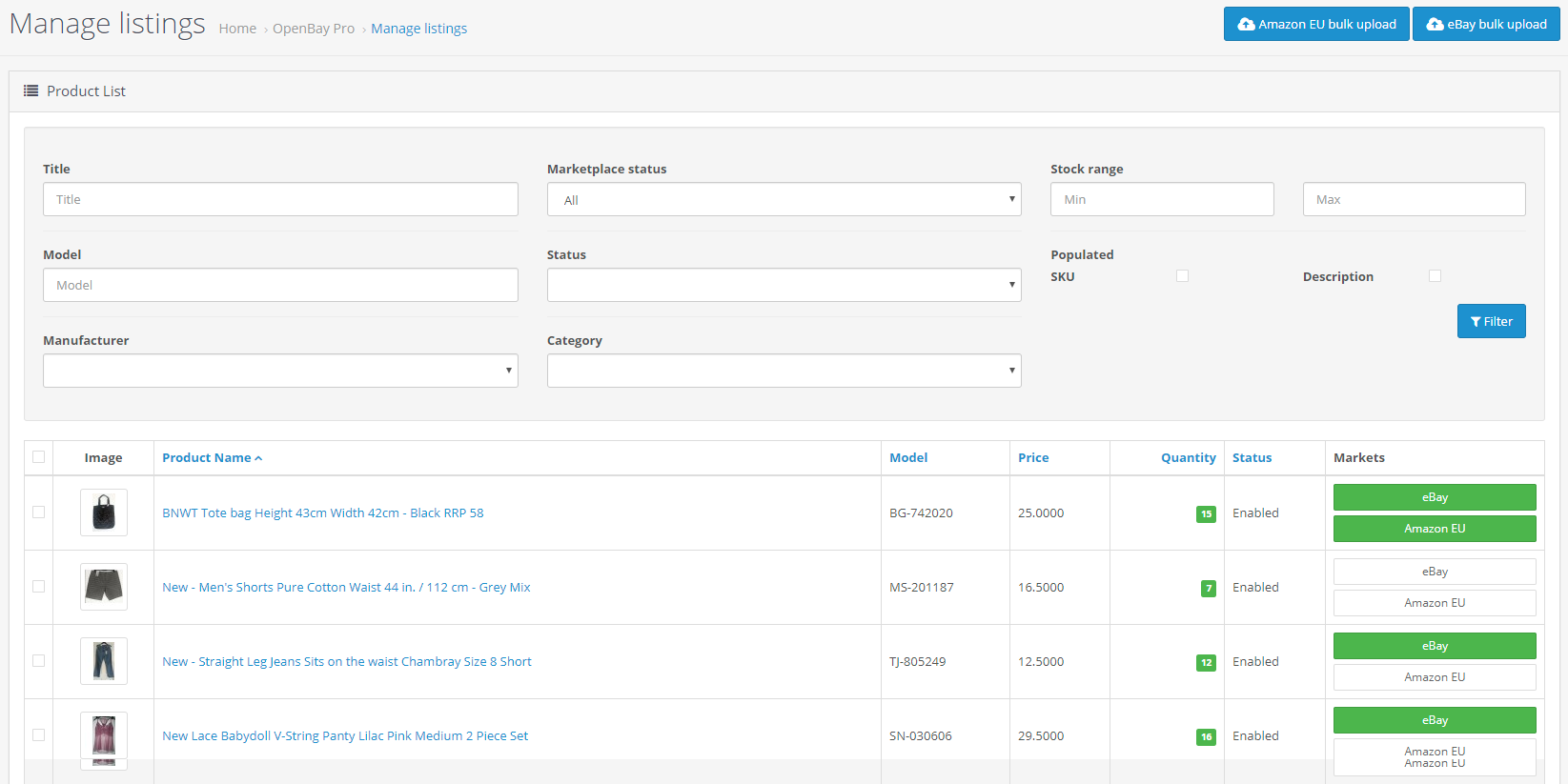
You will see basic information about each product including the product name, price, and stock quantity, and on the far right the important Markets column.
The Markets column identifies which of your products are linked to marketplace listings and which are not. Note that products need to be linked to allow for stock control.
When a product is linked to a marketplace, it will appear green in the Markets column. For example, the following shows a product that is linked to eBay and Amazon but not Etsy.
Linking your products to your listings
Products must be linked to listings to allow for stock control. As soon as a product is linked, stock for that product will be able to sync between the website and marketplace. This means that following any stock change events such as a sale or manual stock adjustment, the stock would update to the correct level. To find out how to link your products to your marketplace listings, see the links below.
Listing your products to a marketplace
To list a product from your website to a marketplace, click the relevant button in the markets button to begin the listing process. When listed, products automatically become linked allowing for stock control and the markets button changes to green. To find out how to list your website products to the marketplaces, see the links below.
To summarise: When the markets button is green, the product is linked to that marketplace. Links between the products on your website and your marketplace listings are required to allow for stock control, enabling your product stock to remain in sync between your website and the marketplaces.
Manage Items filtering/ordering
There are many filtering options available on the Manage Items page to allow listing specific products only. These filtering options include Title, Model, Manufacturer, Stock range, etc, and also a Marketplace status dropdown that allows your items to be filtered on a particular marketplace. For example, filtering on eBay not active will show only those products not currently linked to eBay listings.
The order of items can also be toggled between A-Z, Z-A or 0-9, 9-0 by clicking the relevant column heading. For example, clicking the column heading Quantity toggles the order between the highest and lowest stock quantities.
Marketplace button colours
The marketplace buttons in the Markets column will appear in various colours depending on the status of the listing, as follows.
Not Linked - This product is not linked to a listing on the marketplace. It can be listed from here (see the Listing your products to a marketplace links above) or if already listed will need manually linking to the marketplace listing (see the Linking your products to your listings links above).
Linked - This product is linked to the marketplace enabling full stock control.
Processing - This product is processing and should appear on the marketplace within a few minutes (applicable to the Amazon marketplace only).
Saved - This product is a saved listing ready for uploading later (applicable to the Amazon marketplace only).
Failed - This product listing has failed (applicable to the Amazon marketplace only). When at this status, the product listing can be amended so that the error messages can be addressed, resolved and the amended listing uploaded again.
Customer support service by UserEcho